This is guide how to setting up full Brother HL-1450 printers drivers without the reinstall disk (DVD, CD of manufacture)
What is the Brother HL-1450 printer driver?
All printer must have a driver program.Brother ® printer driver is software that allows your windows computer to communicate with your printers. Without printer driver, the Brother ® printers you connect to your laptop won’t work properly.
A driver acts like a translator between the Printer & programs that use the Brother ® printers. Each printer has its own set of specialized commands that only its driver knows.

In contrast, most programs access Brother printers by using generic commands. The Brother ® driver, therefore, accepts generic commands from a program & then translates them into specialized command for the Brother ® printers .
When we must setting up Brother HL-1450 printer driver without the setup disk?
– When you unable to Setup printers with the disk.
If you can not install your Brother ® printer with the CD disk, you will need setting up Brother HL-1450 printers driver.
– When you have just buy Brother HL-1450 printer.
When you have just buy Brother ® printers, your printers can not connecting with your laptop, you will need install printers driver.
– When you reinstall your operating system
If you reinstall your Operating system, your old printer driver will be lost, you need reinstall your Brother HL-1450 printers driver.
– When you upgraded your operating system from Xp & Vista to Windows 7
As when you reinstall your operating system, you printers driver will be lost when you upgrade your operating system.
– When you upgraded your operating system from Vista and XP to Windows 8
– When you upgraded your operating system from Windows 7 to Windows 8
– When you upgraded your operating system from Windows 32 bit to Windows 65 bit
When your Windows is 32bit, your printer working, but if you upgrade to Operating System 64bit you will need Setup 64bit printer driver (Because: Brother ® Printers Driver designed for 32-bit Windows may not work well with the 64-bit version )
– And when you need update your Brother HL-1450 printer driver .
How many ways to add Brother HL-1450 printer driver to Windows and MacOS
– Add Brother HL-1450 driver from the printers manufacturer’s web site: Brother ®.com
– Add Brother HL-1450 driver From the CD that came with your printer .
– & add your printers driver from the file stored on your computer or your friend windows computer .
– Using Windows update program to install your Brother ® printer driver .
You need download Brother HL-1450 printers driver before you install your printers to Operation System.
OS compatible Brother HL-1450 printers driver:
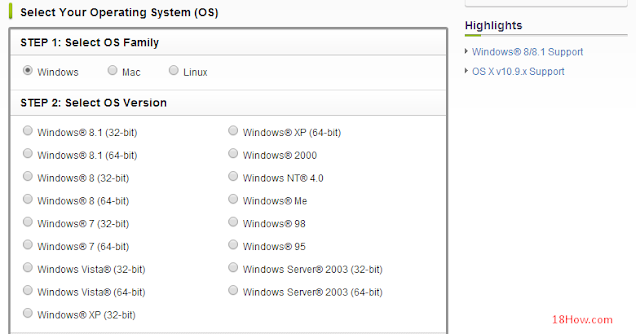
– You want install Brother HL-1450 Printers Driver to Windows Xp
– You want install Brother HL-1450 Printer Driver to windows 7 32 bit
– You want installation Brother HL-1450 Printers Driver to windows 7 64 bit
– You want install Brother HL-1450 Printer Driver to Windows Vista 32 bit
– You want reinstall Brother HL-1450 Printers Driver to Windows Vista 64 bit
– You want setting up Brother HL-1450 Printer Driver to windows 8 32 bit
– You want installation Brother HL-1450 Printer Driver to windows 8 64 bit
– You want installation Brother HL-1450 Printer Driver to Windows 8.1 32 bit
– You want reinstall Brother HL-1450 Printer Driver to Windows 8.1 62 bit
– You want reinstall Brother HL-1450 Printer Driver to Mac OS & Linus OS
Get your Brother HL-1450 printer driver now
Which Brother HL-1450 Drivers Should You Update
Caution: Use the right Brother HL-1450 drivers, not just the latest ones.
When you first get a new Brother printer, reload Windows on an old Brother HL-1450 printers, you are going to want to make sure that you are using the correct driver .
It is not so much that you will need to keep the drivers updated to the very latest version all the time, it’s that you don’t want to be using some generic driver when you could be using the real Brother HL-1450 printers driver.
Instruction how to setting up Brother HL-1450 printer driver .
Caution:
- You need to logged on Windows as an Administrator.
- This guide may vary depending on the Windows OS version.
- If the drivers are already installed into your windows computer, uninstall them first before you set up the new driver.
- To uninstall the current driver, download the Uninstall Tool.
1. Step 1: You must download Brother HL-1450 printer driver and stored to your Hard Drive.
– Click the LINK above, and Choose your Operating System (Ex: if you are using OS Windows, select on Windows label, a list of windows os version display, you click to choose your corect Windows vertion)

(I am using Windows 8 – 32bit, i select to choose Windows 8 32bit)
– Now you click “Search” to search your Brother HL-1450 driver, a new page will appear, you click on the Title “Full Driver & Software package” to visit download page.
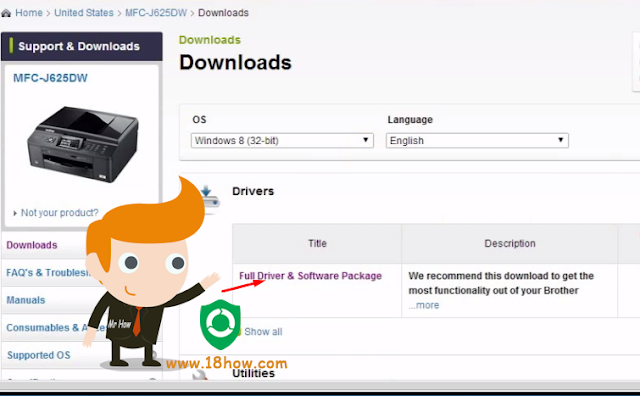
– And you go to Brother ® printers driver download page, scroll page down & select to “Agree to the EULA and Download“.
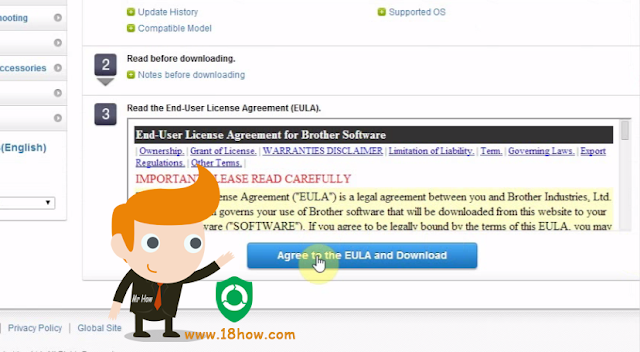
– Your printer driver downloader will automatic appear please choose location to stored your printers driver on your Hard Drive.
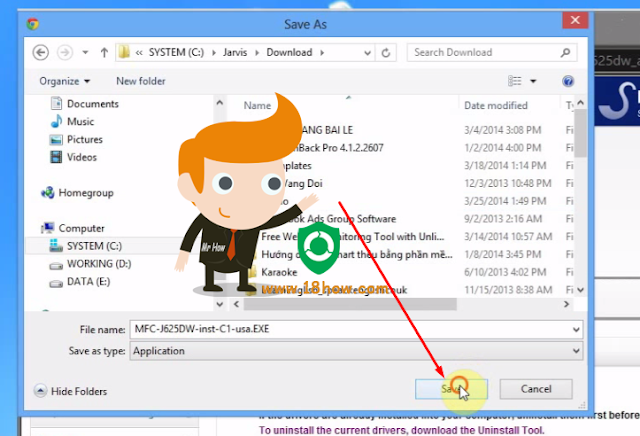
– When download complete, go to Step 2.
2. Step 2: Begin reinstall printer drivers with driver setup file.
– Open folder that you stored your Brother HL-1450 printer driver, and select right mouse on the program icon, a menu show, you select on Open or Run as Administrator.
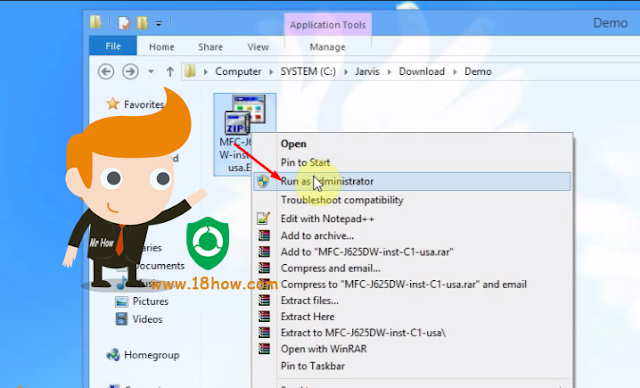
– If the User Account Control prompt is displayed, select Yes.
– If the Windows Security dialog box appears, check Always trust software from “Brother Industries, ltd.” and click Install .
3. Step 3: Completed setting up Brother HL-1450 printers driver:
– Now the printers driver is installing, please follow the instruction of the installer.

– Please watch this video to see how to installation your printers driver:





